さてさて、
先日High Sierra向け「セキュリティアップデート2020-002」がリリースされました。
公開から数日経ったのでそろそろ適用してみたいと思います。
方法は前回のやり方と同じです。
セキュリティアップデート2020-002をインストール
前回と同じくターミナルから softwareupdate コマンドを利用してインストールします。
1、アップデートリストを確認
アプリケーション > ユーティリティ > ターミナル
ターミナルを開いたら入力
オプション -l(小文字エル)で更新可能なもののリストを取得します。
softwareupdate -l
Security Update 2020-002-10.13.6 が見つかりました。
$ softwareupdate -l Software Update Tool Finding available software Software Update found the following new or updated software: * Security Update 2020-002-10.13.6 セキュリティアップデート2020-002 (10.13.6), 1795894K [recommended] [restart]
2、セキュリティアップデート2020-002をダウンロード
オプション -d でまずはダウンロードのみ行います。
softwareupdate -d "Security Update 2020-002-10.13.6"
1.84GBあります。気長に待ちましょう。
$ softwareupdate -d "Security Update 2020-002-10.13.6" Software Update Tool Downloading セキュリティアップデート2020-002 Downloaded セキュリティアップデート2020-002 Done.
ファイルは /Library/Updates にダウンロードされます。
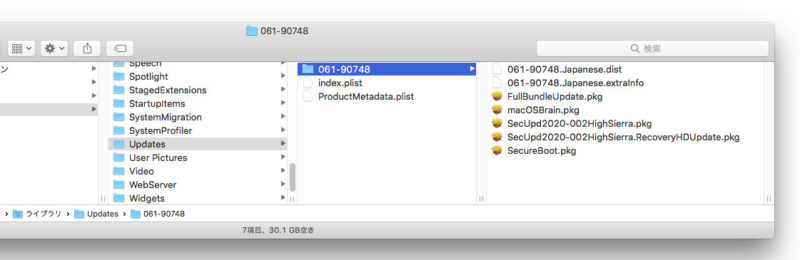
3、RecoveryHDのアップデート
そのままアップデートするとRecoveryHDでエラーが発生してしまいます。
まずは手動でスクリプトを走らせ、RecoveryHDをアップデートしたのちにセキュリティアップデートを適用します。
まずは必要なファイルを展開
pkgutil --expand /Library/Updates/061-90748/SecUpd2020-002HighSierra.RecoveryHDUpdate.pkg ~/Desktop/Expanded
デスクトップに Expanded というフォルダが作られ、パッケージの中身が展開されます。
次にRecoveryHDのアップデートスクリプトを実行します。
# 一時的にパスを設定 export PACKAGE_PATH=~/Desktop/Expanded/RecoveryHDMeta.dmg # スクリプトフォルダへ移動 cd ~/Desktop/Expanded/Scripts # スクリプトを実行 最後のスラッシュをターゲットボリュームとしてスクリプトに渡しています ./replaceRecovery / /
... HFS/CS EnsureRecoveryPartition: Operation 80.0% complete HFS/CS EnsureRecoveryPartition: Operation 95.0% complete HFS/CS EnsureRecoveryPartition: 復旧用パーティションをマウント中 HFS/CS EnsureRecoveryPartition: ブートファイルをブレス中 HFS/CS EnsureRecoveryPartition: 復旧用パーティションにマークを追加中 HFS/CS EnsureRecoveryPartition: 基本システムのディスクイメージのマウントを解除します HFS/CS EnsureRecoveryPartition: Operation fully complete HFS/CS EnsureRecoveryPartition: Operation finished ...
これでRecoveryHDはアップデートされました。
4、セキュリティアップデートをインストール
残りのアップデートを実施します。
softwareupdate -i -a
既にダウンロード済みなのでそれを使ってインストールされます。
$ softwareupdate -i -a Software Update Tool Finding available software Downloaded セキュリティアップデート2020-002 Installing セキュリティアップデート2020-002 Done with セキュリティアップデート2020-002 Done. You have installed one or more updates that requires that you restart your computer. Please restart immediately. To automate the restart process with softwareupdate(8), use --restart.
終わったら再起動します。
5、パッチの再インストール
必要なパッチを再インストールします。
手順はこちら
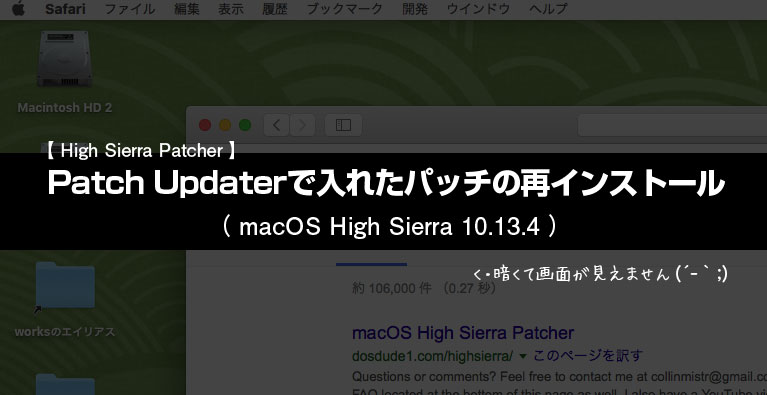
リカバリーモードを使いたい場合は別のパッチも当てる必要があります。
USBインストーラから起動し、
macOS POST Install > Recovery Partition Patch
リカバリーモードを使わない(使ったことがない)なら特にあてる必要はないかも。
パッチを当て直したら再起動してください。
以上で作業は完了です。
デスクトップに展開した「Expanded」フォルダも削除して結構です。
6、バージョン(ビルドナンバー)を確認する
りんご > このMacについて
バージョンの数字をクリックすると隣にビルドナンバーが現れます。
まとめ
特に変わったことは今回もないかと。
アップデートがスムーズになるという理由だけで、APFSにフォーマットしなおす気も起きないし…
ま、これからもこのまま使っていきます。
ということで今回は以上!
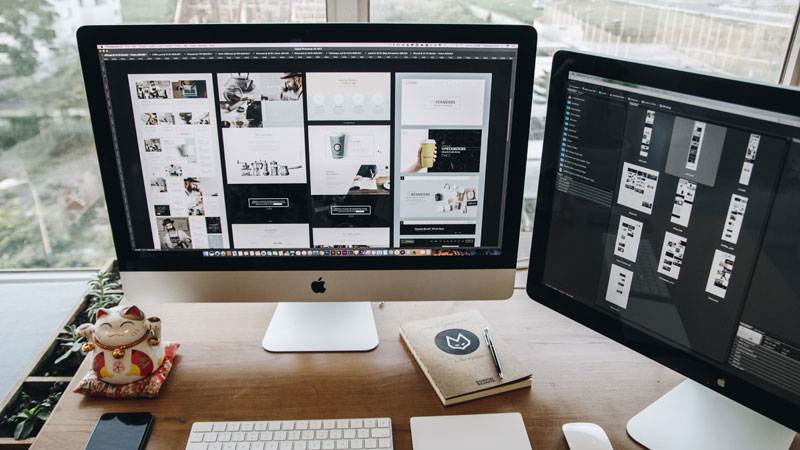
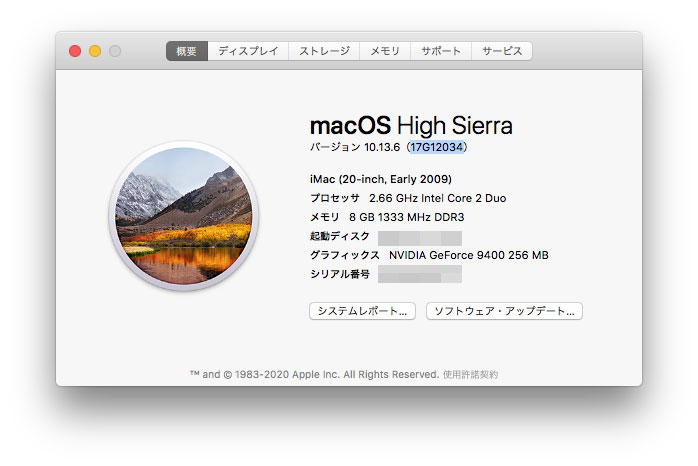
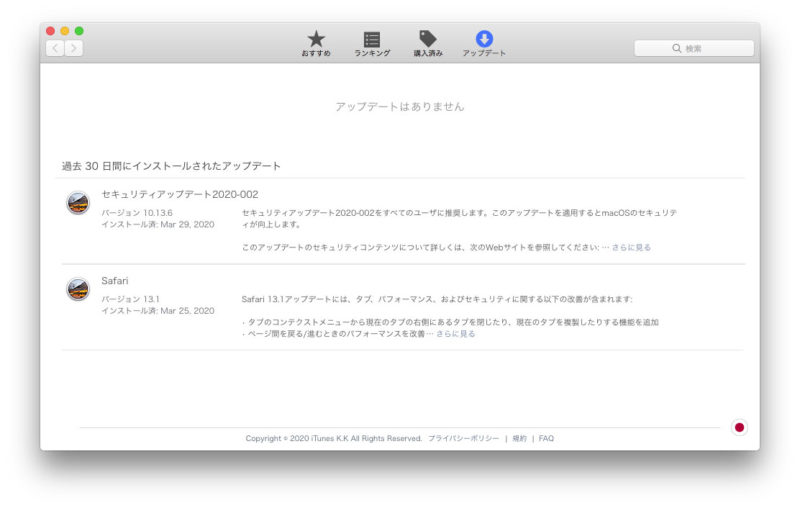


コメント
このようなダウンロード用サイトが公開されていました。ご参考になればと!
https://support.apple.com/downloads/macos
こんにちは。コメントありがとうございます。
スタンドアローンのインストーラを使う方法もあるのですが、決して小さくないサイズを2度ダウンロードすることになってしまうので現在は上のようなやり方を紹介しています。
ですが勿論それを使うこともできます。スタンドアローンのファイルを使ったインストール方法は「従来のインストール方法」をご覧ください。